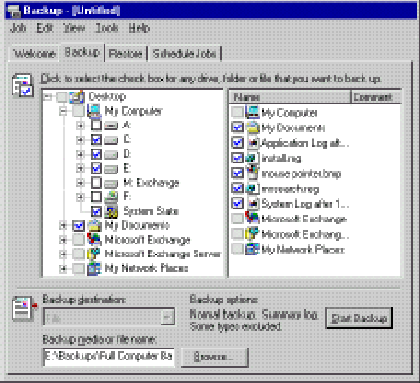You can use Backup to create full computer backup sets. A full computer backup that was performed using Backup can be restored only within Backup; therefore, Windows 2000 must be functioning well enough after the disaster to allow you to start the operating system and restore your full computer backups.
If the disaster renders your operating system unusable, you must repair or reinstall Windows 2000, and then restore your full computer backup.
Note If a disaster renders your operating system unusable, you do not have to repair or reinstall Windows 2000 if you can restore a disk image of the boot partition (containing the files that start Windows) and the system partition (which contains the remaining Windows files).
For more information about operating system disk images, see Creating Windows 2000 Disk Images.
A full computer backup set includes a backup of the computer's System State data and most of the files on all the logical drives of your server. The System State data and the drives of your computer must be backed up in the same backup set.
Note When you use Backup to back up the contents of a drive, every file is not necessarily included. For example, by default, Backup does not back up specific file sets, such as swap files and temporary files.
For information about how to exclude particular directories or file types from your full computer backup set, see Selecting the Default Settings for Backup.
Do not back up the following directories and drives when creating a full computer backup set:
- Installable File System (IFS) drive Backing up the IFS drive can damage your Exchange 2000 databases. For more information about the IFS drive, see Installable File System Drive.
- Exchange 2000 databases and log files Back up your Exchange 2000 server databases and transaction log files separately using the Microsoft Information Store options in Backup. For more information about how to back up Exchange 2000 databases and log files, see ˘Backing up Exchange 2000 Databases÷ later in Part 2 of this document.
Caution If your backup includes the Exchange IFS drive (by default, drive M) or the drives or folders that contain your Exchange database files and transaction log files, the files that are in use at the time the backup occurs are not backed up; any attempts to restore that backup result in your transaction log files being out of sync, as well as cause other problems.
Database and transaction log files are constantly changing, and should be backed up using the Microsoft Information Store option in Backup. Using this backup option allows Backup to utilise ESE to back up your database and transaction log files completely.
- The cluster shared disk resources (if running Exchange 2000 on a cluster) In your full computer backup set, you do not typically include the drives of the cluster's shared disk resources (for example, the drive where you store your quorum disk resource or the drives where you store your Exchange database files and log files). You must back up these resources using the System State and the Microsoft Information Store options in Backup.
For more information about how to back up a cluster's shared disk resources, see ˘Backing Up a Cluster's Shared Disk Resources÷ later in Part 2 of this document.
- Removable Drives To save disk space for your backup set, do not back up the removable storage media (such as removable disk drives, floppy drives, CD-ROM drives) that are required as part of your disaster recovery strategy.
To create a full computer backup set using Backup
- Click Start, point to Programs, point to Accessories, point to System Tools, and then click Backup.
- In Backup, click the Backup tab.
- On the Backup tab, under Click to select the check box for any drive, folder, or file that you want to back up, click the box next to each item you want to back up, see figure below.
Caution Do not select the drives or folders listed above as exceptions earlier in this section.
Important You must include the Windows boot partition and system partition (by default, located in drive C), the System State data, and your Exchsrvr directory (Exchange installation directory) as part of your full computer backup set.
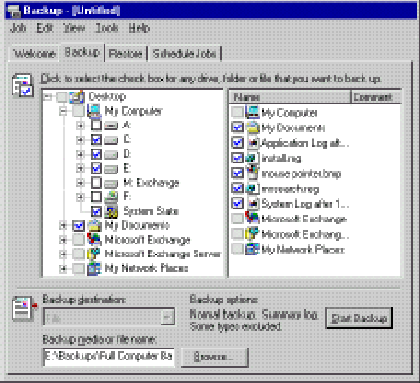
Full backup with Backup
- Next to the Backup media or file name box, click Browse to select the media for your backup. For more information about how to select the media for your backup, see Selecting the Destination for the Backup.
- Click Start Backup.
- In Backup Job Information, in the Backup description text box, type a backup description, set the appropriate options, and then click Start Backup.
For more information about how to set the options for the backup, see Selecting Options for the Backup.
- After the backup is complete, verify that the backup was successful. For more information about how to verify the success of a backup job, see Checking the Success of a Completed Backup Job .
The information in this article applies to:
- Microsoft Exchange Server 2003 Enterprise Edition
- Microsoft Exchange Server 2003 Standard Edition
- Microsoft Windows Small Business Server 2003, Premium Edition
- Microsoft Windows Small Business Server 2003, Standard Edition
- Microsoft Exchange 2000 Server