
| Legal Information |
|

You can set the default options used in Backup for every backup and restore job you perform.
To specify default settings for Backup
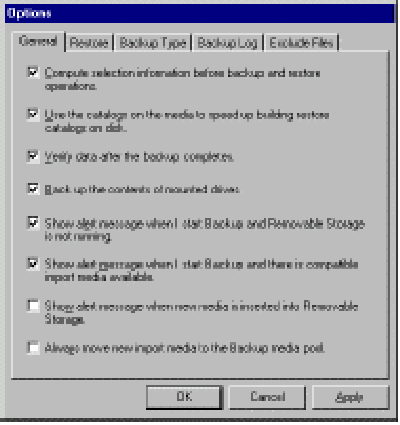
| General tab check box | Explanation |
| Compute selection information before backup and restore operations | Estimates the number of files and bytes that are backed up or restored during the current backup or restore operation. This information is calculated and displayed before the backup or restore begins. Use the catalogs on the media to speed up building restore catalogs on disk Indicates that you want to use the on-media catalog to build the on-disk catalog for restore selections. This is the fastest way to build an on-disk catalog. However, if you want to restore data from several tapes, and the tape with the on-media catalog is missing, or if you want to restore data from media that is damaged, do not select this check box. Backup will then scan your entire backup set (or as much of it as you have) and build an on-disk catalog. This could take several hours if your backup set is very large. |
| Verify data after the backup completes | Verifies that the backed up data and the original data on your hard disk is the same. If it is not, there may be a problem with the media or the file you are using to back up data. If this occurs, use different media or designate another file, and then run the backup operation again. |
| Back up the contents of mounted drives | Backs up the data that is on a mounted drive. If you select this check box and you back up a mounted drive, the data that is on the mounted drive is not backed up. If you do not select this check box and you back up a mounted drive, only the path information for the mounted drive is backed up. |
| Show alert message when I start Backup and Removable Storage is not running | Displays an alert message when you start Backup and Removable Storage is not running. If you primarily back up data to a file and you save the file to a disk, you do not need to select this check box. If you primarily back up data to a tape or other media that is managed by Removable Storage, select this check box. |
| Show alert message when I start Backup and there is compatible import media available | Displays an alert message when you start Backup and there is new media available in the Removable Storage import pool. If you primarily back up data to a file and you save the file to a disk, do not select this check box. If you primarily back up data to a tape or other media that is managed by Removable Storage, select this check box. |
| Show alert message when new media is inserted into Removable Storage | Displays an alert message when Removable Storage detects new media. If you primarily back up data to a file and you save the file to a floppy disk, a hard disk, or any type of removable disk, do not select this check box. If you primarily back up data to a tape or other media that is managed by Removable Storage, select this check box. |
| Always move new import media to the Backup media pool | Automatically moves new media that is detected by Removable Storage to the Backup media pool. If you primarily back up data to a file and you save the file to a floppy disk, a hard disk, or any type of removable disk, you do not need to select this check box. If you use Removable Storage to manage your media and you want all new media to be available only to the Backup program only, you should select this check box. |
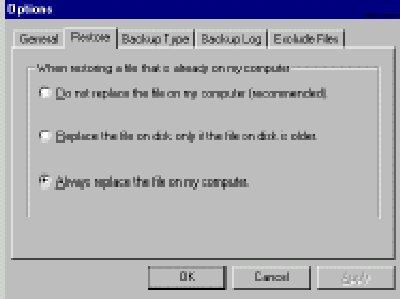
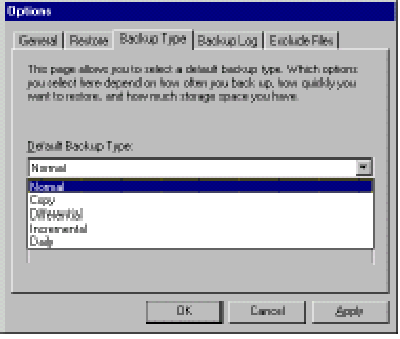
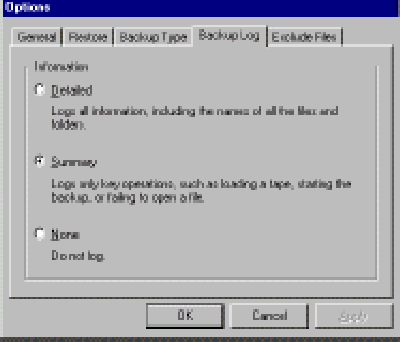

The information in this article applies to:
| Search Knowledge Base | Feedback |