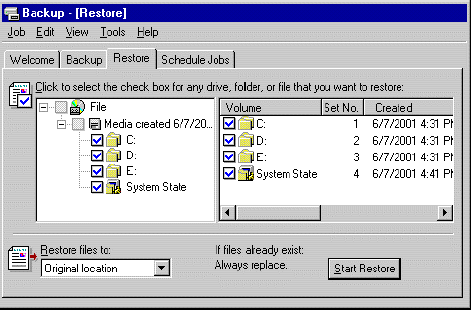A full computer backup set includes a backup of System State data and most of the data on your hard disks. A full computer backup set should not include the Exchange installable file system (IFS) drive and the drives or folders that contain your Exchange 2000 log files and database files. For detailed information about how to create full computer backup sets, see "Creating Full Computer Backup Sets".
Restoring a full computer backup set is the primary step in the "restore the server" recovery method. Restoring a full computer backup set to a computer allows you to recover a server running Exchange 2000 without having to reinstall applications that were running on the server. For more information about full computer backup sets and the "restore the server" recovery method, see "Restoring the Server".
Depending on the backup and restore utility or program you use, the steps you perform to restore your full computer backup set can vary. For example, if you use Backup to create your full computer backup sets, then you would use Backup to restore them. Similarly, if you use a disk-imaging software utility to create your full computer backup sets, you would use that same utility to restore those backup sets. For more information about how to create full computer backup sets, see "Creating Full Computer Backup Sets".
This section provides information on both restoring a full computer backup set with Backup, and restoring a full computer backup set or operating system backup with disk-imaging software utilities,
Restoring a Full Computer Backup Set with Backup
If you used Backup to create a full computer backup set, you must also use Backup to restore that backup set. Because you must use Backup in this case, it is important that Windows 2000 is functioning well enough after the disaster to allow you to start Windows 2000 and run Backup.
Note If you cannot start Windows 2000 in Normal mode, use the Safe Mode boot menu option, and then attempt to restore your full computer backup set from that mode.
If you cannot start Windows 2000 after a disaster occurs, use one of the following troubleshooting techniques:
- Repair the existing Windows 2000 installation. For information about how to repair Windows 2000, see "Repairing Windows 2000" earlier in this chapter.
- Perform a parallel installation of Windows 2000 to a different folder than the original location, and then start Windows 2000 from that parallel installation.
- Install Windows 2000 by restoring a disk image of Windows 2000. For information about how you can use Windows 2000 disk images to help restore your computer, see "Creating Windows 2000 Disk Images".
To restore a full computer backup set
- On the computer for which you want to restore your full computer backup set, start the Windows 2000 operating system.
- Click Start, point to Programs, point to Accessories, point to System Tools, and then click Backup.
- Click the Restore tab, and then, in the console tree, click the backup media you want to restore. If the correct media does not display under File, you may need to rebuild the catalog. For more information about how to rebuild the catalog, see "Rebuilding a Catalog for a Restore".
- Click the check boxes next to the drives that you want to restore, and then click System State. You should always include the System State data when you restore the drive partitions of your full computer backup set (below).
Important If the full computer backup set you are restoring includes the Exchange IFS drive (letter M by default) or the drives or folders that contain the Exchange database files and transaction log files, do not select those drives or folders. If you restore those drives or folders, your log files may be out of sync. To restore your Exchange databases, you should restore the Exchange database backup you performed using the Microsoft Exchange Server option in Backup. For information about how to restore Exchange databases, see "Restoring Exchange 2000 Databases" later in this chapter.
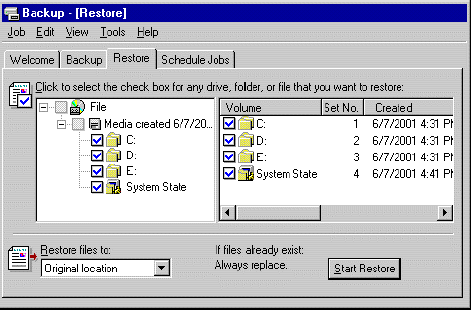
Restoring a full computer backup set
- In the Restore files to list, select the location to where you want the files restored. By default, the location specified is Original location.
- Click Start Restore.
- If you are restoring the System State data as part of the full computer backup set restore, in the Restoring System State will always overwrite current System State unless restoring to an alternate location warning dialog box, click OK.
- In Confirm Restore, click Advanced to specify advanced restore options, or click OK to start the restore. For more information about the advanced restore options in Backup, see "Selecting the Advanced Options for the Restore".
- If Backup prompts you for the location of the backup file to use in the restore, select the correct backup file, and then click OK. For more information about how to select the correct backup file, see "Selecting the Backup File Name".
- After the restore is complete, ensure that the restore was successful. For more information about how to check the success of a restore job, see "Checking the Success of a Completed Restore Job".
- After you verify that the full computer backup set is successfully restored, in the Restore Progress dialog box, click Close. You are then prompted to restart your computer to complete the restore. Click Yes to restart.
Restoring a Full Computer Backup Set or Operating System Backup with Disk-Imaging Software Utilities
If you use disk-imaging software to create a full computer backup set, you can restore those images to restore your server. A more common use of disk images is to create disk images of only your operating system. For more information about how to use disk-imaging software, see "Creating Full Computer Backup Sets or Operating System Backups using Disk-Imaging Software Utilities".
Note When using some disk-imaging products, you may be unable to log on to Windows 2000 after you restore the disk image, especially if you restore the image to different hardware. If you encounter this problem, see Microsoft Knowledge Base article Q249321, "Unable to Log on if the Boot Partition Drive Letter Has Changed" (http://go.microsoft.com/fwlink/?LinkId=3052&ID=249321).
For specific information about the process used to create and restore disk images, refer to the documentation that is included with your third-party disk-imaging software.
The information in this article applies to:
- Microsoft Exchange Server 2003 Enterprise Edition
- Microsoft Exchange Server 2003 Standard Edition
- Microsoft Windows Small Business Server 2003, Premium Edition
- Microsoft Windows Small Business Server 2003, Standard Edition
- Microsoft Exchange 2000 Server