
| Legal Information |
|

IMPORTANT: This contains information about modifying the registry. Before you modify the registry, make sure to back it up and make sure that you understand how to restore the registry if a problem occurs.
This describes, step-by-step, how to
Before you edit the registry, export the registry keys that you want to edit, or back up the whole registry. If a problem occurs, you can then follow the steps in the How to Restore the Registry section of this article to restore the registry to its previous state.
You can follow these steps to export a registry key before you edit it.
Note: Do not follow these steps to export a whole registry hive (for example, the HKEY_CURRENT_USER hive). If you must back up a whole registry hive, back up the whole registry instead.
To back up the whole registry in Windows 98, Windows 98 Second Edition, or Windows Millennium Edition, run the Windows Registry Checker tool (Scanregw.exe). For additional information about using the Windows Registry Checker tool to back up the whole registry, click here.
To back up the whole registry in Windows 95, you must manually back up the registry files. For additional information about manually backing up the registry files in Windows 95, click here
WARNING: If you use Registry Editor incorrectly, you may cause serious problems that may require you to reinstall your operating system. There is no guarantee that you can solve problems that result from using Registry Editor incorrectly.
Use Registry Editor at your own risk. If it is possible, use the Windows user interface instead of directly editing the registry.
Microsoft recommends that you use the Windows user interface if you can to change your system settings instead of manually editing the registry. On rare occasions, however, the best method for resolving a product issue may be editing the registry. Always follow the instructions exactly.
Use Registry EditorEditing the registry involves the following six procedures:
There are five different top-level registry keys (or hives). They each start with "HKEY", for example:
HKEY_LOCAL_MACHINE\SOFTWARE\MicrosoftTechnically, in this example, HKEY_LOCAL_MACHINE is the key, and everything that follows the first backslash (\) is the subkey. In Registry Editor, you can view the keys and subkeys in the same way that you view your folders in Windows Explorer.
The keys and subkeys are listed in a folder tree in the left pane of Registry Editor. If you click a key or subkey in the left pane, the information appears in the right pane about the value name, type, and data.
As in Windows Explorer, in the left pane of Registry Editor, if a key or subkey contains subkeys, a plus sign (+) appears next to the folder icon for that key. If you click the plus sign, the folder expands and subfolders that represent the subkeys appear under it. After you expand a key, the plus sign changes to a minus sign (-). This indicates that the key has been expanded. To collapse the key, click the minus sign. When you do so, the subkey folders disappear and the minus sign changes back to a plus sign.
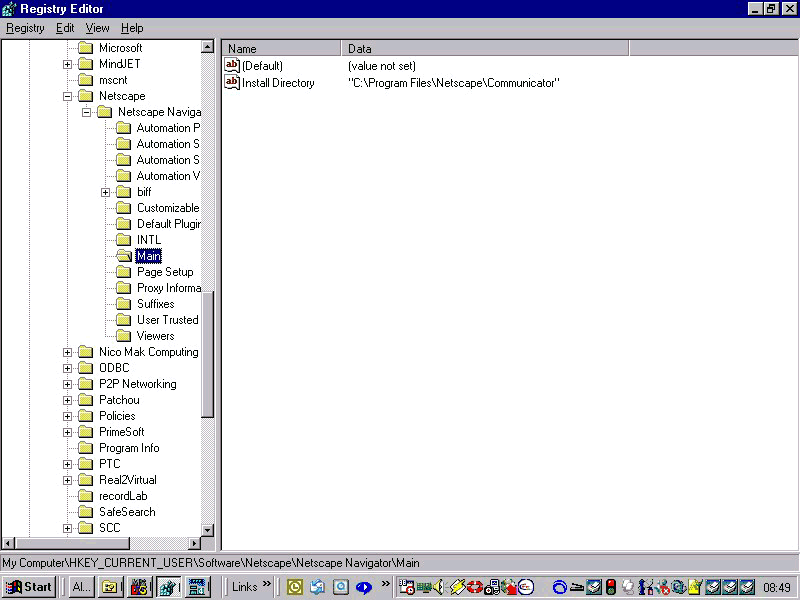
To locate the registry key listed in this section, follow these steps:
To add a new subkey named TestSubkey to the registry key listed in this section, follow these steps:
To add a new DWORD Value named TestDWORD and set its value data to 1 in the TestSubkey key, follow these steps:
To change the value data for the TestDWORD DWORD Value to 0 in the TestSubkey key, follow these steps:
To rename the TestSubkey key to Test, follow these steps:
To delete the TestDWORD DWORD Value in the TestSubkey key, follow these steps
For more information about editing the registry, follow these steps in Registry Editor:
Create a Registration Entries (.reg) file that contains the required registry changes, and then run the .reg file on the computer where you want to make changes. You can run the .reg file manually or by using a logon script. For additional information, click the following article number to view the article in the Microsoft Knowledge Base: 310516 HOW TO: Add, Modify, or Delete Registry Keys and Values by Using a Registration Entries (.reg) File
Use Windows Scripting HostWith the Windows Scripting Host, you can run VBScript and JScript scripts directly within the operating system. You can create VBScript and JScript files that use Windows Scripting Host methods to delete, read, and write registry keys and values. For additional information about these methods, visit the following Microsoft Web sites: RegDelete Method http://msdn.microsoft.com/library/en-us/script56/html/wsMthRegDelete.asp RegRead Method http://msdn.microsoft.com/library/en-us/script56/html/wsMthRegRead.asp RegWrite Method http://msdn.microsoft.com/library/en-us/script56/html/wsMthRegWrite.asp
Use Windows Management InstrumentationWindows Management Instrumentation (WMI) is a component of the Microsoft Windows operating system and is the Microsoft implementation of Web-Based Enterprise Management (WBEM). WBEM is an industry initiative to develop a standard technology for accessing management information in an enterprise environment. You can use WMI to automate administrative tasks (such as editing the registry) in an enterprise environment. WMI can be used in scripting languages that have an engine on Windows and handle Microsoft ActiveX objects. For additional information about WMI, visit the following Microsoft Web site: http://msdn.microsoft.com/library/en-us/wmisdk/wmi/wmi_start_page.asp
How to Restore the RegistryTo restore registry keys that you exported, double-click the .reg file that you saved in the How to Export Registry Keys section
How to Restore the Whole RegistryTo restore the whole registry in Windows 98, Windows 98 Second Edition, or Windows Millennium Edition, run the Windows Registry Checker tool (Scanreg.exe) from MS-DOS. For additional information about using the Windows Registry Checker tool to restore the registry from MS-DOS, click the article number below to view the article in the Microsoft Knowledge Base: 221512 How to Manually Restore the Windows 98/Me Registry To restore the whole registry in Windows 95, you must manually restore the registry files that you backed up in the How to Back Up the Whole Registry section of this article. For additional information about manually backing up the registry files in Windows 95, click the article number below to view the article in the Microsoft Knowledge Base: 132332 How to Back Up the Registry in Microsoft Windows 95 REFERENCES For additional information, click the article number below to view the article in the Microsoft Knowledge Base: 132332 How to Back Up the Registry in Windows 95 221512 How to Manually Restore the Windows 98/Me Registry 183887 Description of the Windows Registry Checker Tool (Scanreg.exe) 245412 "System Restore Operation Failed" Error Message When Restoring Previous Registry 220878 Error Message: Restore Operation Failed 187680 "Out of Memory" Error Running Scanreg.exe with /Fix or /Restore 182841 Registry Backup Not Listed in Registry Checker Tool 184023 Command-Line Switches for the Registry Checker Tool 273889 Changes to the Registry Checker Tool (Scanreg.exe) in Windows Me 250410 Description of the Registry Files in Windows 98/95 273894 Unsupported Registry Backup & Restore Methods Corrupt Registry 201655 Error Message: You Have Restored a Good Registry... 183603 How to Customize Registry Checker Tool Settings 131431 How to Troubleshoot Registry Errors in Windows 95
| Search Knowledge Base | Feedback |