
| Legal Information |
|

Each folder that you see in the Outlook Express Folder list is stored on your hard disk as a single file with the same name as the folder but with the extension DBX added at the end, such as "Inbox.dbx" and "Sent Items.dbx". All these DBX files are stored in a single Windows folder called, not surprisingly, the Store Folder.
The Store Folder is usually located deep within the Documents and Settings folder in Windows 2000 and Windows XP, and is by default marked as a hidden folder. This makes it tricky to find your Store Folder in Windows Explorer, but there is a very good reason for this. One source of DBX corruption is trying to open and edit a DBX file yourself.
Avoid the temptation of clicking on a DBX file to see what it contains. It is enough to know that a message inside a DBX is not simply a string of text that you can read, but rather is broken up into parts which are not assembled into a legible message until you access the corresponding folder in Outlook Express.
Also realise that altering even a single byte in a DBX file might render the file completely unusable by Outlook Express.
The following is a quick and easy way to display your Store Folder with just a few clicks and keystrokes.
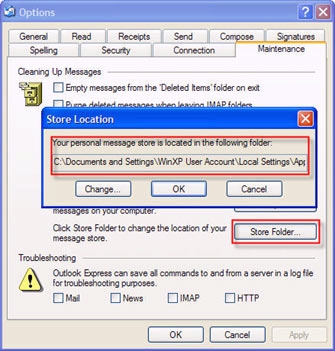
In Windows XP, the Outlook Express user files, including *.wab and *.dbx files, are by default marked as hidden. To view these files in Explorer, you must enable Show Hidden Files and Folders under
With the presence of hidden folders it sometimes happens that duplicate contacts end up being stored in the WAB. This is not really a serious problem, but it can be confusing to type in a name in a new message, only to be presented a dialogue asking to choose between 2 identical contacts.
To view all contacts in all folders, regardless of which Identity is currently logged on, click Start| Run and type wab /a. If needed, click View| Folders and Groups to see the folders.
You can now find any duplicates and move them to the Shared Contacts folder, rather than in each Identity's folder.
| Search Knowledge Base | Feedback |