
| Legal Information |
|

One surprising thing about the way Outlook stores information in data files is that the files don't automatically get smaller when you remove items from them. Without some sort of intervention on your part, your data files will only get bigger and bigger. To squeeze out the unused space in data files, you must manually compact them.
Compacting a data file reorganises the information in it, allowing it to shrink to occupy only the amount of space actually needed for the items it contains. Compacting a data file can take several minutes but can free a lot of disk space and perhaps improve Outlook performance.
OutlookNOTE: These procedures only apply if you have installed Outlook with the Internet Mail Only option. To determine your installation type, click About Microsoft Outlook on the Help menu. If you have the Internet Mail Only option installed, you see "Internet Mail Only".
The following describes how to compact the Personal Folders file(s) (PST) in Microsoft Outlook, to eliminate deleted item space and recover room on your hard disk.
To conserve space on your computer's hard disk, you can delete unwanted items from the various PST folders and then compact the files to make them smaller.
NOTE: Deleting the unwanted items from each folder only moves them to the Deleted Items folder, which is in the same file. You must delete the items from the Deleted Items folder to permanently delete them, so that Outlook can compact the file.
The compacting process does not remove all the free space from the file. It leaves either 16 kilobytes (KB) or 4 percent of the file size (before compacting) whichever is greater. To be compacted, a file must meet the following requirements:
You can start Outlook file compaction manually, or run it automatically in the background.
To compact a data file, follow these steps:
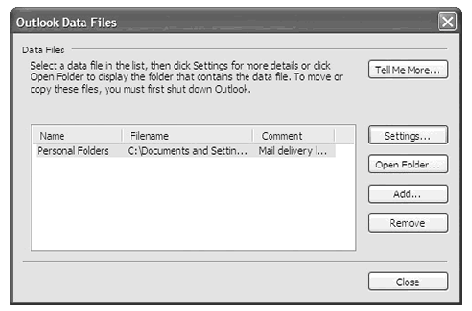
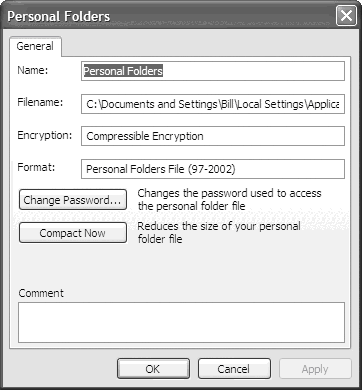
| Search Knowledge Base | Feedback |