
| Legal Information |
|

You can use messaging limits to control Exchange usage and to improve throughput for message delivery. You can set the maximum allowable message size for incoming messages. Clients who attempt to send a message larger than this size get a non-delivery report that states the message exceeds this limit. The default limit is 2048 KB.
Note: You can set message size limits that apply to both incoming and outgoing mail globally on all user mailboxes and individually on specific mailboxes. You set global limits through Message Delivery under Global Settings. You set individual limits in the user's Properties dialog box.
You can set the maximum size of all messages that can be sent in a single connection. You should always set the session limit so that it's several times larger than the message size limit. The default limit is 10240 KB.
You can control the number of messages that can be sent in a single connection. When the number of messages exceeds this value, Exchange Server starts a new connection and transfer continues until all messages are delivered.
Optimising this value for your environment can improve server performance, especially if users typically send large numbers of messages to the same external domains. The default is 20. So if you had 50 messages queued for delivery to the same destination server, Exchange Server would open 3 connections and use these connections to deliver the mail.
Because message delivery would take less time, you can considerably enhance Exchange Server's performance.
You can also control the number of recipients for a single message. When the number of recipients exceeds this value, Exchange Server opens a new connection and uses this connection to process the remaining recipients.
The default is 64,000, but a more practical limit is 1000. Using the 1000 limit, a message queued for delivery to 2500 recipients would be sent over 3 connections. Again, because message delivery would take less time, you can considerably enhance Exchange Server's performance.
You set outgoing connection controls by completing the following steps:
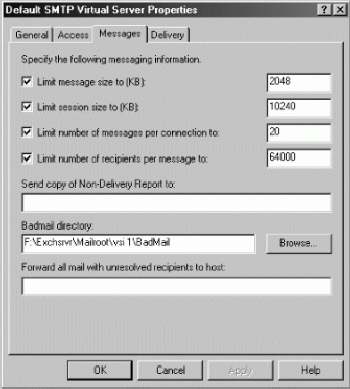
The information in this article applies to:
| Search Knowledge Base | Feedback |