
| Legal Information |
|

This section describes how to configure message screening when the Exchange Server and ISA Server are located on different computers. In this case, two configurations are possible, as illustrated in the figures below.
In the configuration illustrated below (Scenario 1), the message screener is installed on the server running Internet Information Services (IIS). The advantage of this configuration is that the Exchange Server is further isolated from the network edge. In this scenario, the message screener screens only incoming messages.
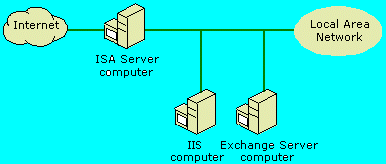
In the configuration illustrated below (Scenario 2), the message screener screens all messages, both incoming and outgoing. It is possible to configure the Exchange Server computer so that only incoming messages are screened.
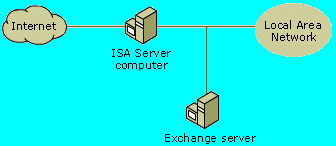
The ISA Server and the Exchange Server are configured similarly for both these scenarios. The following sections describe how to configure the computers.
Configure the Exchange Server In scenario 2 (ISA ServerExchange Server) you must create a virtual SMTP Server on the Exchange Server computer. The process is described below.
To install the message screener on a virtual SMTP Server (Scenario 2 only)
Note: Install the message screener only after you set up the virtual SMTP server. The message screener is installed only on the first virtual server (in the list), as listed in the Exchange System Manager.
Configure the Virtual SMTP Server In this step, you configure the virtual SMTP Server. In Scenario 1, the virtual SMTP Server is located on the IIS computer. In Scenario 2, the virtual SMTP Server is located on the Exchange Server computer.
On the ISA Server computer, you must allow SMTP Server publishing, by using the ISA Server Mail Server Security Wizard to publish the virtual SMTP Server. In Scenario 1, you will publish the virtual SMTP Server located on the IIS computer. In Scenario 2, you will publish the virtual SMTP Server located on the Exchange Server computer.
To publish the virtual SMTP Server
| Search Knowledge Base | Feedback |