
| Legal Information |
|

The network adapter should appear in the installed components window.
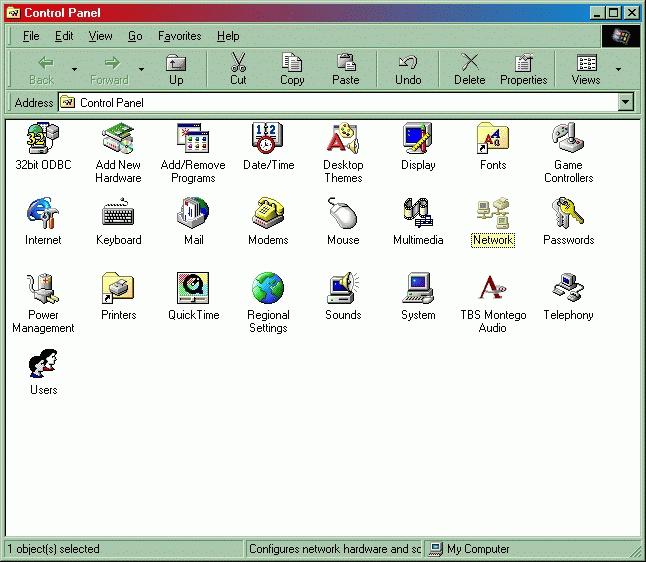
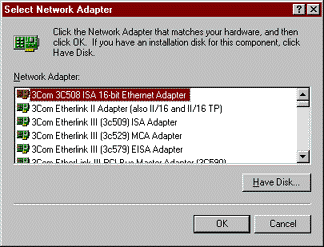
Next, make sure Client for Microsoft Networks also appears in this window.
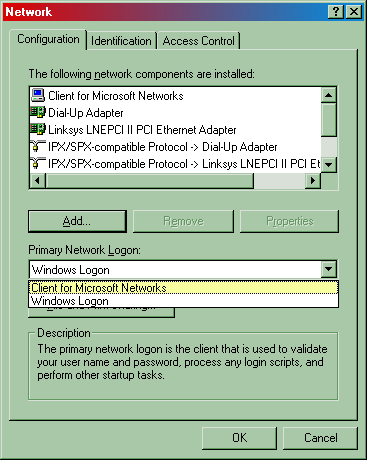
After installing this component (if it wasn't previously installed), you will need to set Client for Microsoft Networks as your Primary Network Logon. From the Network Control, if Windows Logon is set at the Primary Network Logon, drop down the list and choose Client for Microsoft Networks. (See figure 1.5) Figure 1.5: Setting Primary Network Logon Next, you will want to setup File and printer sharing for Microsoft Networks. If you don't want to share files or printers across your network, this step is not necessary. From the main Network Panel,
| Search Knowledge Base | Feedback |