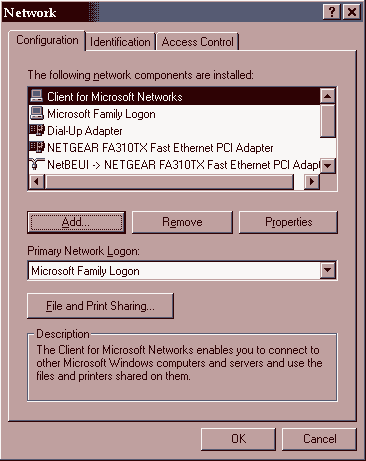| Legal Information |
GOOD2USE Knowledge Network PC Connecting a LAN: Windows 98 File Sharing
|
Good Knowledge Is Good2Use

To use file and printer sharing in Windows 98, first check that File and Printer Sharing is enabled. You do this by
- Running the mouse pointer over the Network Neighborhood icon on the desktop and clicking the right mouse button once.
- Select Properties from the menu.
- In the large white box, the item "Client for Microsoft Networks" should be visible, as shown below.
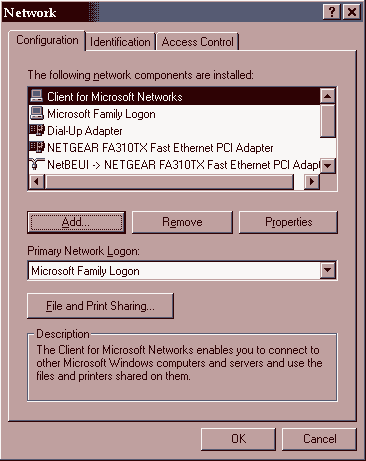
Sometimes the software required to make a computer a client of a particular type of network isn't loaded.
When a computer is a "client" of a network, that computer can communicate and share information with other computers that are clients of the network. When you first set up networking on a Windows 98/ME computer, the set-up process normally adds the "Client for Microsoft Networks" software. Occasionally it doesn't. If that's the case:
- Click Add in the Network Properties window.
- Choose Client from the list of choices in the window that pops up.
- Click Add. You will see a list of different companies or vendors on the left pane (side) of the window.
- Click Microsoft in that left pane. This will bring up a list of Microsoft's software clients in the right pane.
- Choose Client for Microsoft Networks from the list and click OK.
Windows will copy all of the necessary files and may prompt you for the Win98 CD. If so, insert the CD and continue.
Once the software is installed, you should be back to the original Network window. Now let's enable file and printer sharing:
- Click the button labelled File and Print Sharing...
- You will see two options, one for sharing files and the other for sharing printers. Click the box next to each option to enable it. Once it is enabled, you will see a checkmark in the box.
- Click OK to close the sharing-options window.
- Click the Access Control tab near the top of the Network window. For easier control of who can access which files,
- Click the box beside Share-level Access Control.
- Click OK to close the Network window.
© Copyright 1998-1999 GOOD2USE